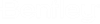| Canais de saída
|
Permite escolher uma saída de renderização. Quando habilitado, o mecanismo de renderização renderizará um canal separado para os canais selecionados. Quando a renderização for concluída, você poderá usar a opção para salvar da janela de renderização, para que os canais selecionados sejam salvos em arquivos.
Nota: Cor e Alfa sempre será renderizado durante o traçado de raios e sempre estará habilitado para todas as configurações de renderização de traçado de raio.
Canais marcados em vermelho na imagem abaixo não são suportados pelo Rastreador de Caminho:
|
| Reflexão
|
Determina como os raios de reflexão são rastreados em uma renderização com traçado de raio.
-
Profundidade de reflexão - Essa configuração determina o número de vezes que uma reflexão é vista. Por exemplo, imagine um caleidoscópio que revela padrões geométricos usando um conjunto de espelhos.
 
Superior: Profundidade de Reflexo = Nenhum | Inferior: Profundidade da Reflexão = Quatro
|
| Refração
|
Determina como os raios de refração são rastreados em uma renderização com traçado de raio.
-
Profundidade de Refração - Controla o número de superfícies transparentes que um raio de refração percorre antes de ser terminado. Uma janela de vidro modelada com alguma espessura consistiria em duas superfícies transparentes e uma configuração de profundidade de refração de 2. Da mesma forma, para um raio atravessar uma garrafa de vidro modelado com precisão exigiria uma profundidade de refração de 4. Colocar duas garrafas alinhadas, a profundidade de refração teria de ser 8 para ver através de ambas as garrafas. Acrescentar um líquido adicionaria dois planos de transparência significando ver através de dois frascos com profundidade de refração líquida teria que ser 12. Se a profundidade de refração estiver com um valor muito baixo, aparecerão pixels pretos onde o raio de refração terminar antes. Nas renderizações abaixo, você pode ver o efeito das configurações de profundidade de refração nas renderizações. Neste caso de teste, para evitar o término antecipado de raios de refração resultando em pixels pretos, você precisaria de uma profundidade de refração de 12 ou superior.
   
De cima para baixo: Profundidade da refração = 5,8,12,16
|
| Tolerância do traço
|
Controla o número de superfícies curvas de triângulos divididas antes de serem renderizadas. Valores menores produzem resultados mais suaves, mas à custa do tempo de renderização. A tolerância do traço pode ser definida em pixels ou unidades físicas. A tolerância do traço pode ser definida como uma distância em metros ou pixels; quando esta última é usada, os resultados dependerão da visualização, ou seja, se a câmera estiver mais próxima da superfície curva no momento da renderização, resultará em uma tolerância mais fina do que quando a câmera está mais distante.

Da esquerda para a direita: Tolerância do traço = 5, 0.5, 0.1
|
| Profundidade de campo
|
Se habilitado, o desfoque da câmera será usado para imitar o efeito de profundidade de campo. Isso é feito como um pós-processo com muito pouca sobrecarga. O ponto que está em foco é baseado na distância focal e é a distância do ponto ocular ao alvo da câmera.
|
| Borrão
|
Mostra a quantidade de desfoque aplicada quando a Profundidade de Campo está ativada; os valores podem ser acima de 100%.
|
| Método de Renderização de Desfoque
|
As opções são Traçado de raio distribuído, Híbrido 2.5D e Híbrido rápido 2.5D.
-
RayTracing distribuído - Usado para renderizar o borrão de movimento e a profundidade do campo. Este método é uma abordagem fisicamente precisa que converge para a solução exata à medida que o número de amostras por pixel aumenta.
-
Híbrido 2.5D - é um método totalmente livre de ruído e muito mais rápido de computar. O tempo de computação não depende muito da complexidade da cena.
Nota: Hybrid 2.5D não é compatível com renderização de rede devido à forma como este algoritmo funciona. O método de desfoque de traçado de raio distribuído será aplicado quando você habilitar a renderização de rede.
-
Fast Hybrid 2.5D - Usa um novo algoritmo para profundidade de geração de campo. Ele é baseado no desfoque da imagem como Hybrid 2.5D, mas usa um algoritmo de difusão de cores mais rápido e funciona em conjunto com traçado de raios distribuídos. Geralmente, são necessários vários passes para suavizar todo o ruído de traçado de raio distribuído. O anti-aliasing sistemático do objeto é incorporado ao Fast Hybrid 2.5D. Portanto, as configurações de anti-aliasing são vinculadas à profundidade das configurações de profundidade de campo. Isso significa que somente o anti-aliasing sistemático fica disponível, e o número mínimo de raios por pixel torna-se igual ao número de passes de profundidade de campo (a alteração qualquer um deles altera ambos os valores).
|
| Projeção da câmera
|
As opções são Da Vista, Esférico e Cilíndrico. Para renderizar imagens panorâmicas, você pode usar cilíndrico ou esférico com proporção recomendada de 2:1, por exemplo, 5000 x 2500 ou 10000 x 5000 pixels.
|
| Sombras
|
Se sombras selecionadas forem renderizadas.
|
| Ignorar iluminação padrão
|
Se habilitado, ignorará a iluminação padrão.
|
| Ignorar elementos abertos e texto
|
Se ativado, impedirá que o texto e os elementos abertos sejam renderizados; o nosso padrão é ter essa opção ativada.
|
| Ignorar brilho nos materiais
|
Se habilitada, ignorará o material de "brilho" no DGN da renderização. Isso reduzirá o tempo de renderização.
|
| Renderizar geometria fora da vista
|
Se habilitado, verificará se toda a cena foi enviada para o mecanismo de renderização. Se não estiver habilitada, alguma geometria atrás da câmera pode não ser renderizada. A geometria que é atravessada pelo tronco da vista da câmera sempre será incluída.
|
| Calcular Cáusticas Fisicamente Precisas
|
Se habilitado, fará com que o mecanismo de renderização gere efeitos cáusticos. A precisão da cáustica pode ser melhorada aumentando o número de fótons cáusticos utilizados.
 
Superior: Sem cáustica | Inferior: Com cáustica
|
| Renderizar Materiais de PBR como Equivalente Legado
|
Se ativado, converterá materiais PBR em legado e enviará para o traçador de raio no momento da renderização.
|